M1 Pro 에서 가상환경을 사용하기 위해 UTM을 사용하기로 했다.
Ubuntu ISO Download
M1 은 ARM processor 이기 때문에 ISO 도 ARM 으로 다운 받아 준다.
https://ubuntu.com/download/server/arm
Ubuntu for ARM | Download | Ubuntu
Download Ubuntu Server for ARM with support for the very latest ARM-based server systems powered by certified 64-bit processors.
ubuntu.com
Ubuntu 설치
설치 과정은 UTM 공식 자료를 참고해서 진행한다.
https://mac.getutm.app/gallery/ubuntu-20-04
Ubuntu 20.04
This guide is designed to only work with Apple Silicon Macs.
mac.getutm.app
- Open UTM and click the “+” button to open the VM creation wizard.
- Select “Virtualize”.
- Select “Linux”.
- Click “Browse” and select the Ubuntu Server ISO downloaded from the link above. Press “Next” to continue.
- Pick the amount of RAM and CPU cores you wish to give access to the VM. Press “Next” to continue.
- Specify the maximum amount of drive space to allocate. Press “Next” to continue.
- If you have a directory you want to mount in the VM, you can select it here. Alternatively, you can skip this and select the directory later from the VM window’s toolbar. The shared directory will be available after installing SPICE tools (see below). Press “Next” to continue.
- Press “Save” to create the VM and press the Run button to start the VM.
- Go through the Ubuntu Server installer. If the reboot fails, you can manually quit the VM, unmount the installer ISO, and start the VM again to boot into your new installation.
UTM 을 열고 "+" 버튼을 클릭해서 VM 생성을 진행한다.

Virtualize 를 선택한다.
- 다른 프로세서 버전을 생성할 경우 Emulator를 선택해서 진행

"Linux" 선택
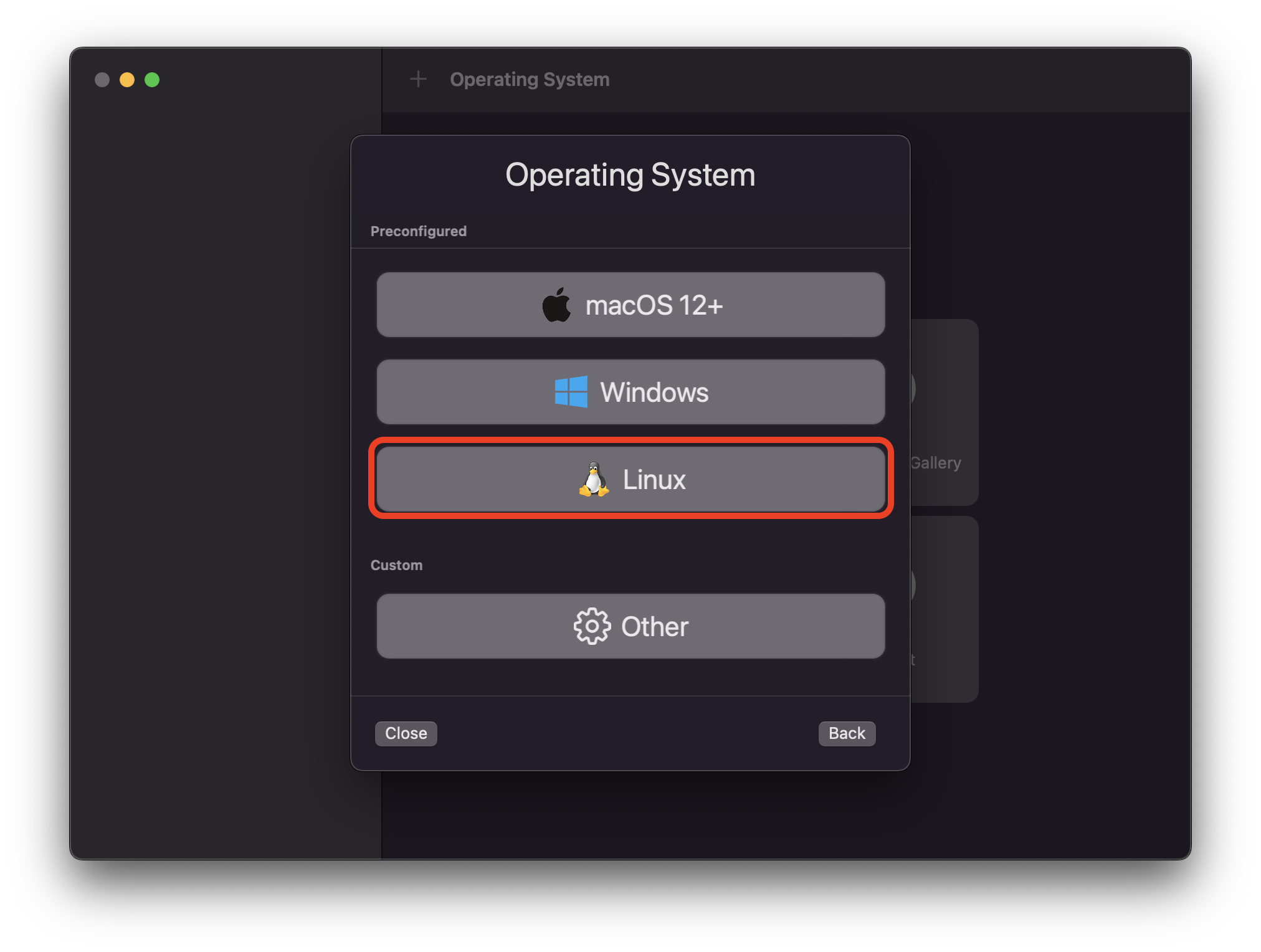
"Browse" 를 클릭해서 다운받은 우분투 ISO 파일을 선택한다. NEXT를 누른다.
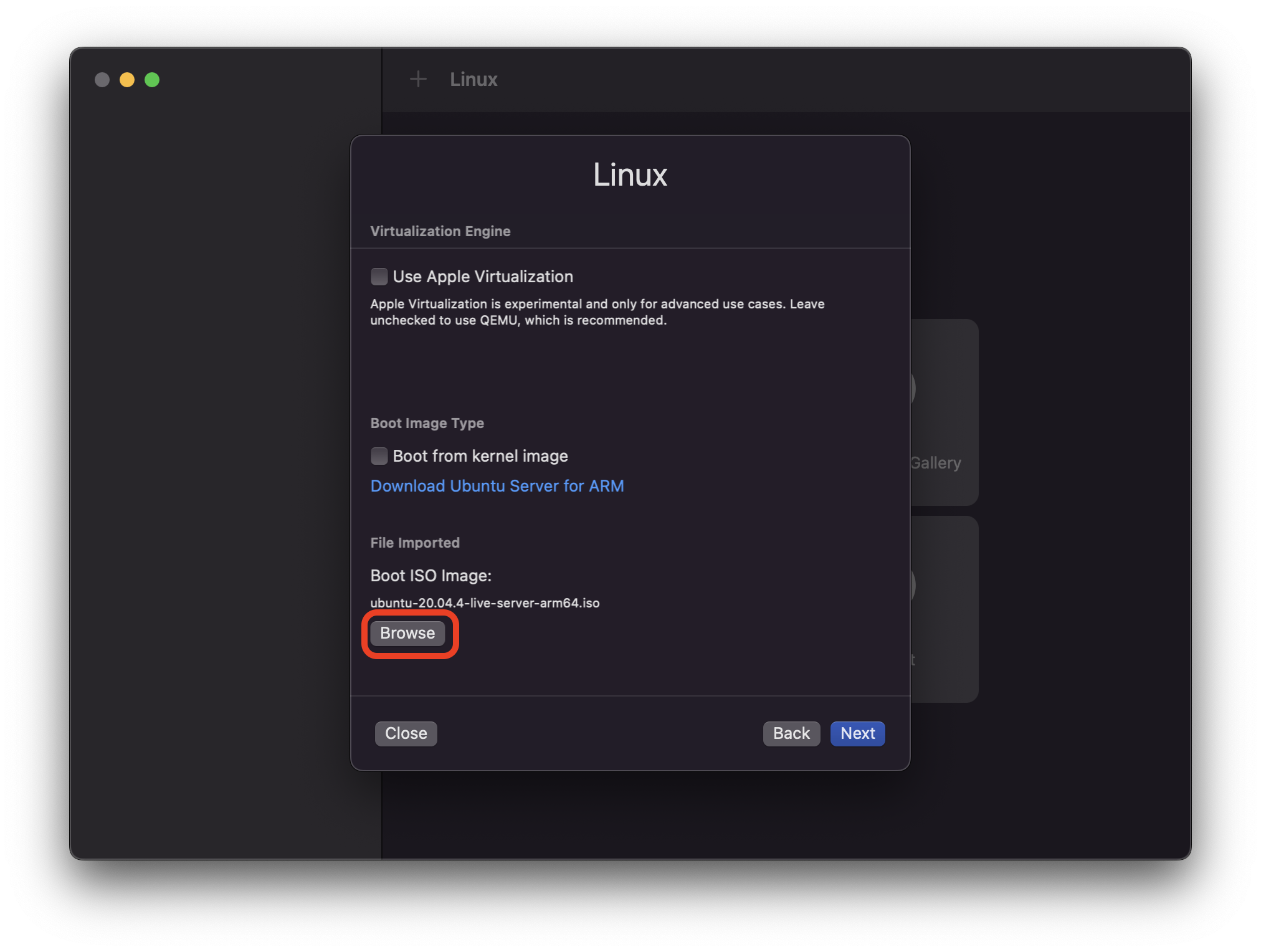
원하는 메모리와 CPU를 설정하고 NEXT를 누른다.
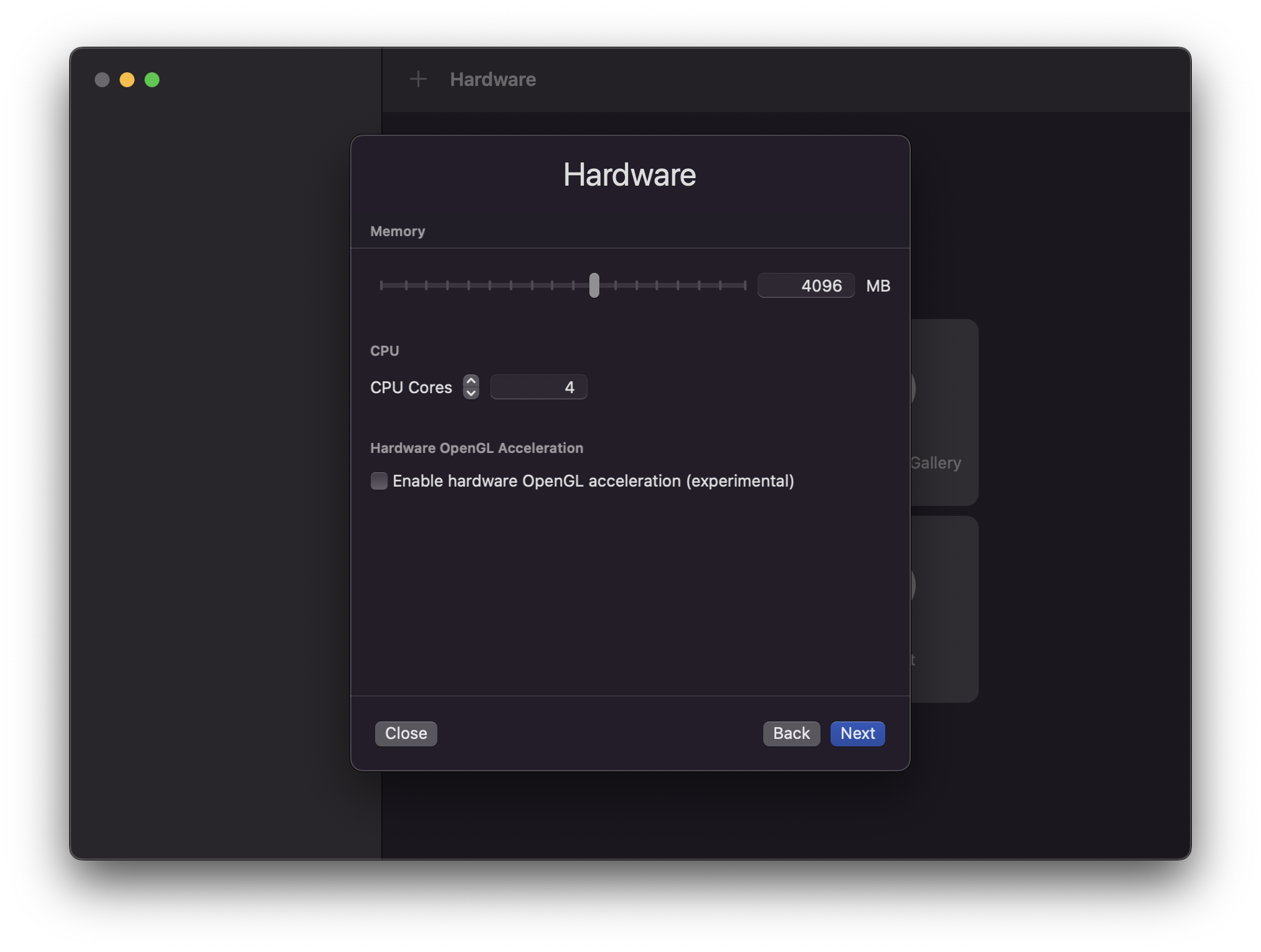
최대 드라이브 용량을 설정하고 NEXT를 누른다.
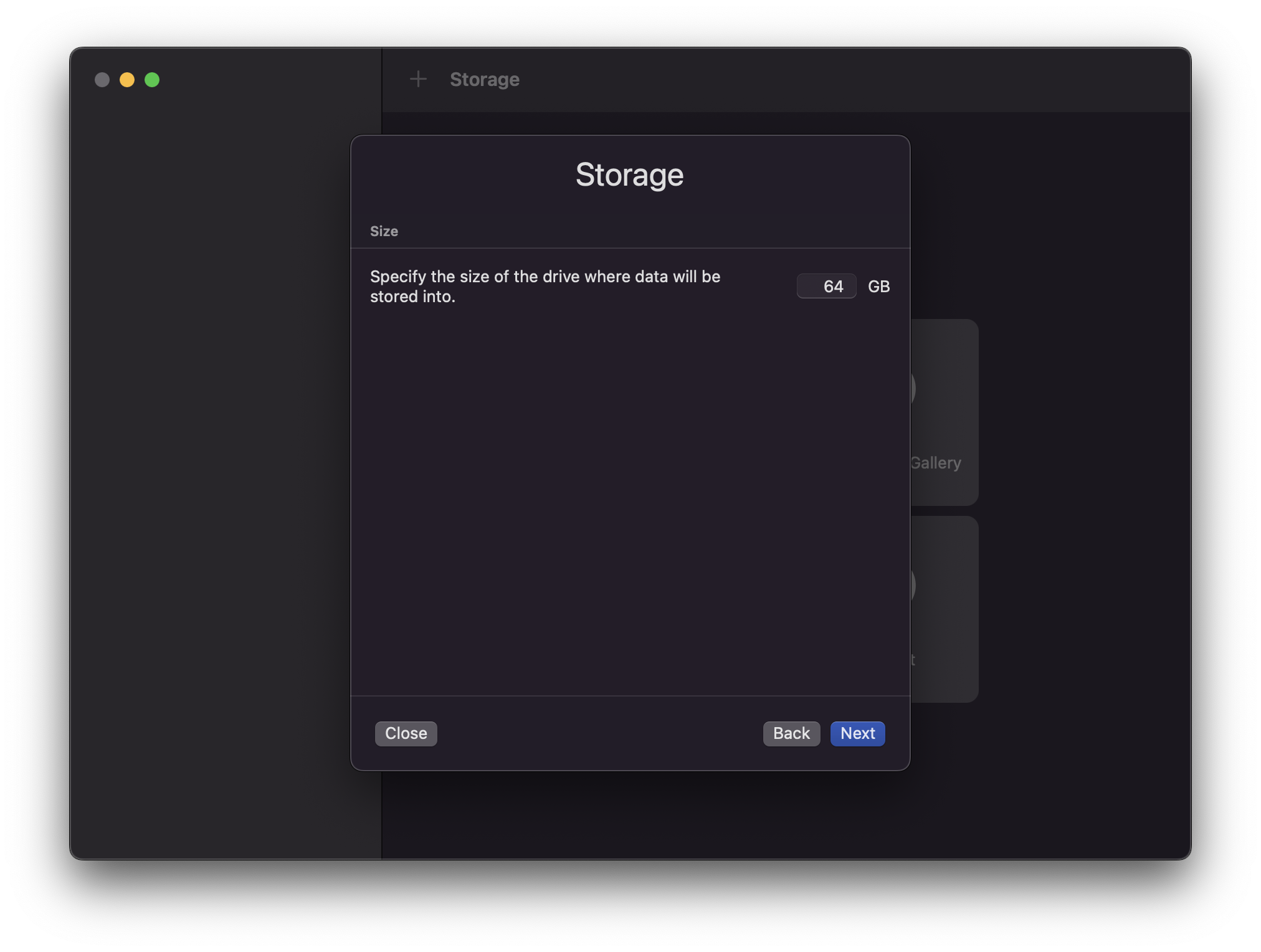
VM에서 마운트할 디렉토리를 선택한다. 나중에 수정할 수 있으므로 넘겨도 된다.
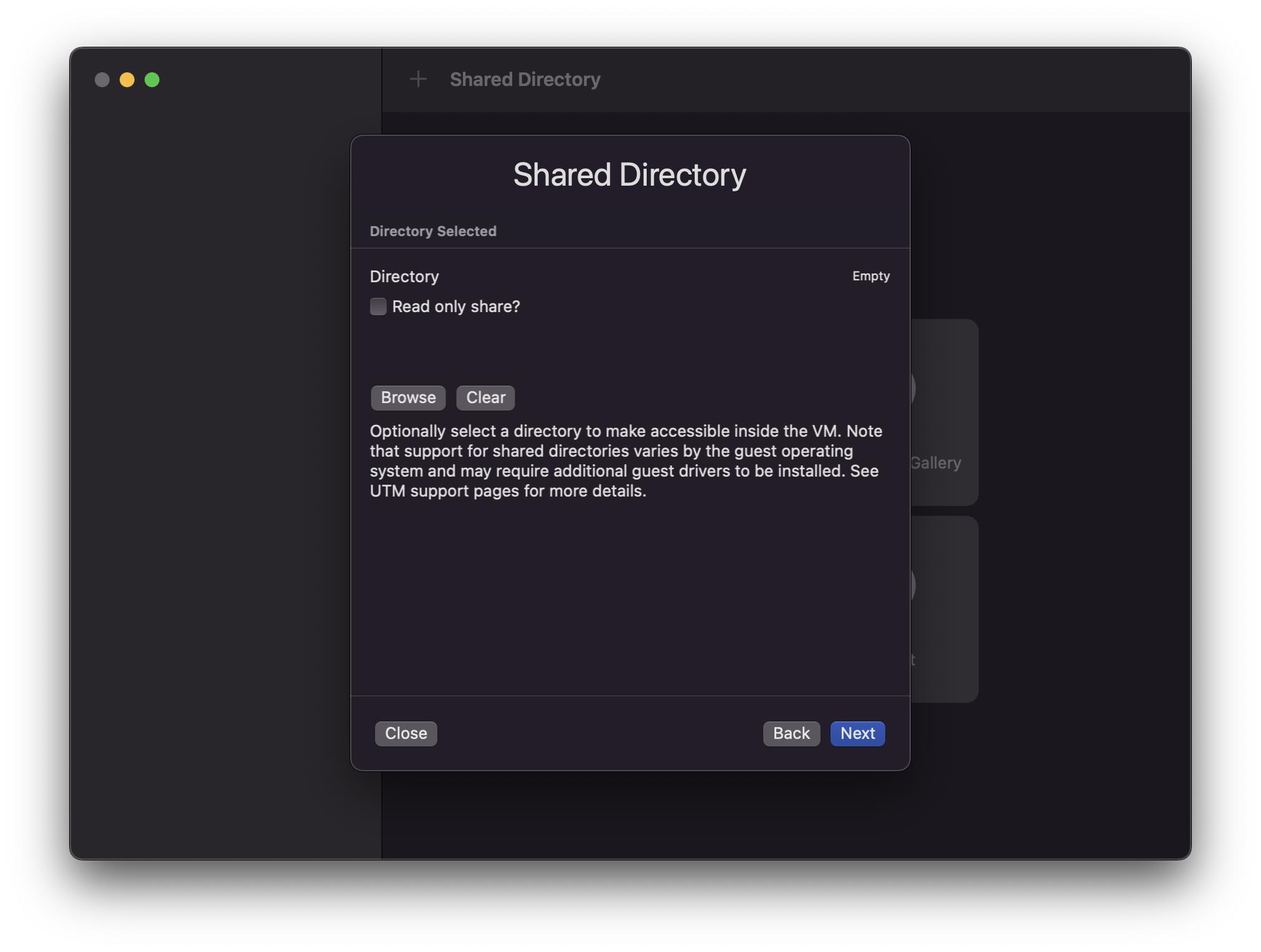
이름을 설정하고 save를 누른다.
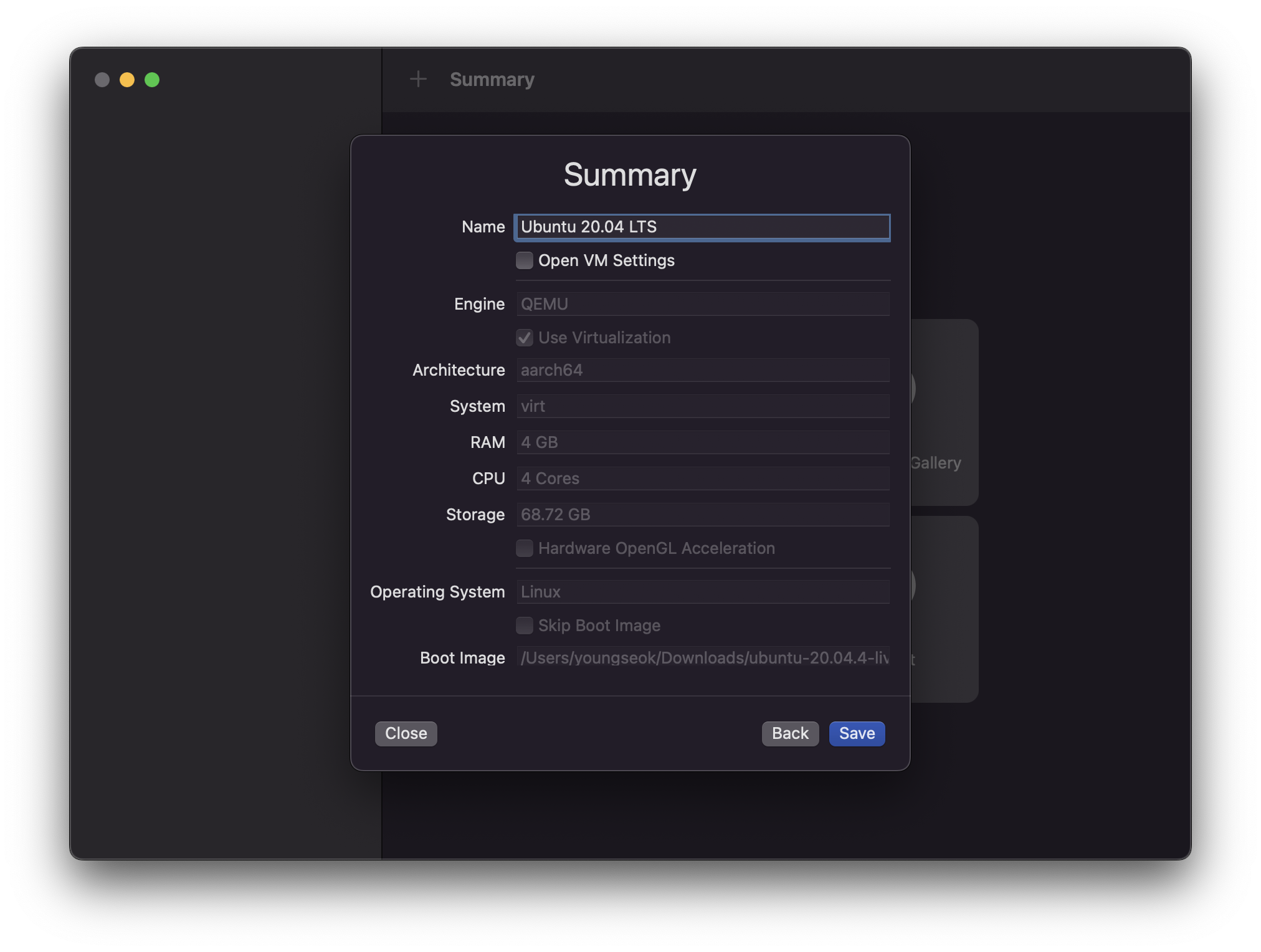
이미지 생성이 완료되고 실행해서 우분투를 설치한다

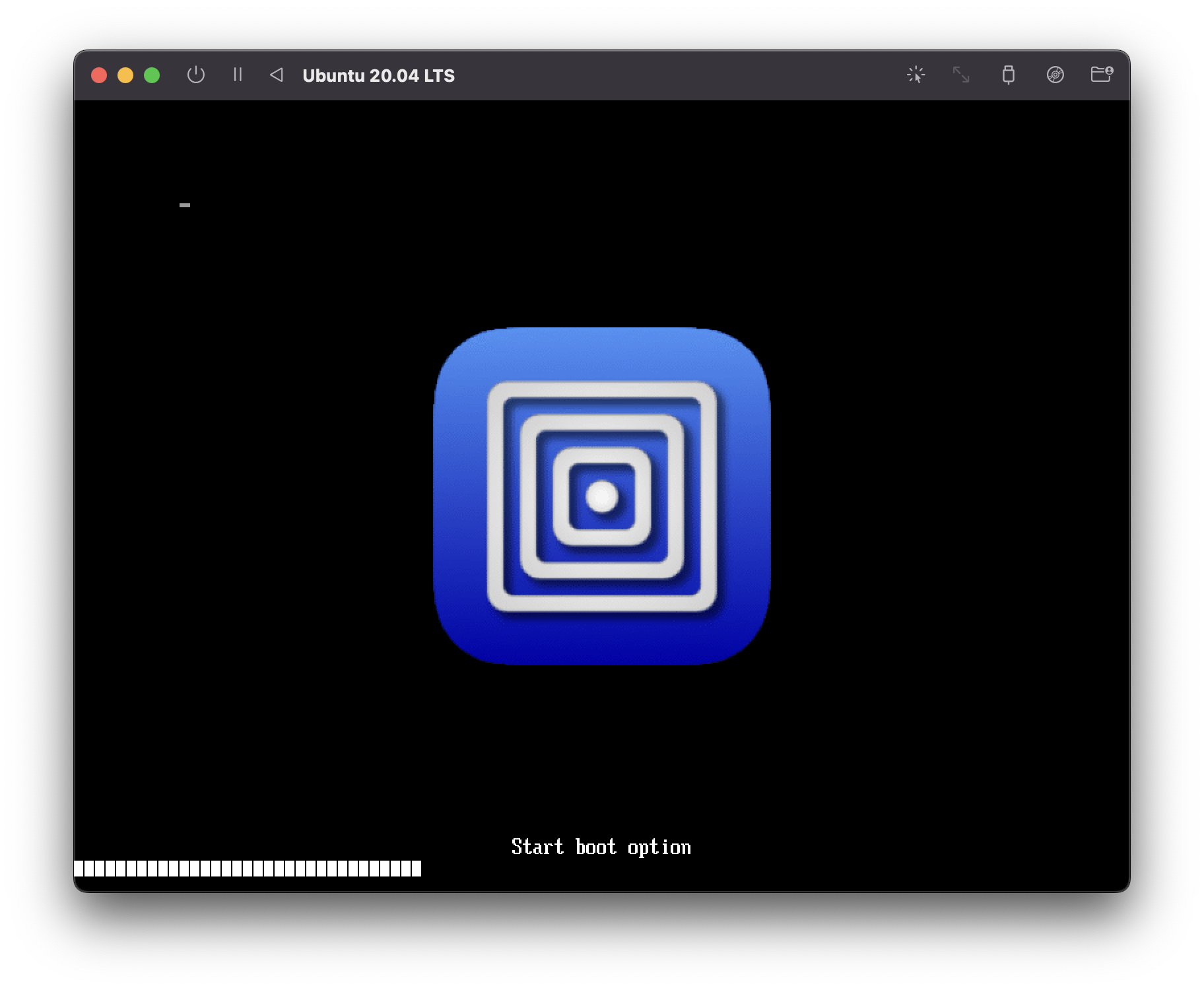
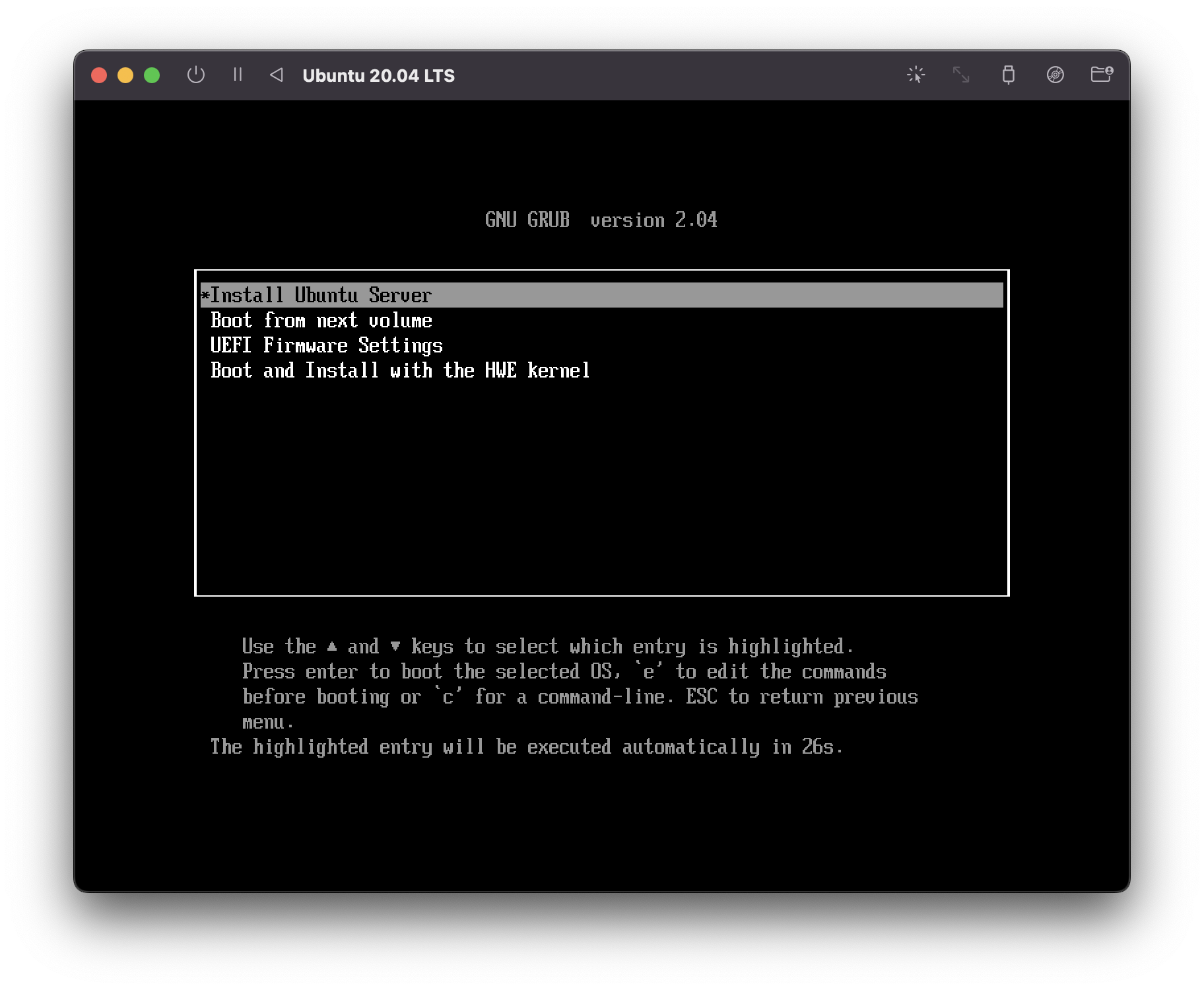
설치 완료 후 ISO 제거
- 제거 하지 않으면 계속 인스톨 화면이 뜬다.
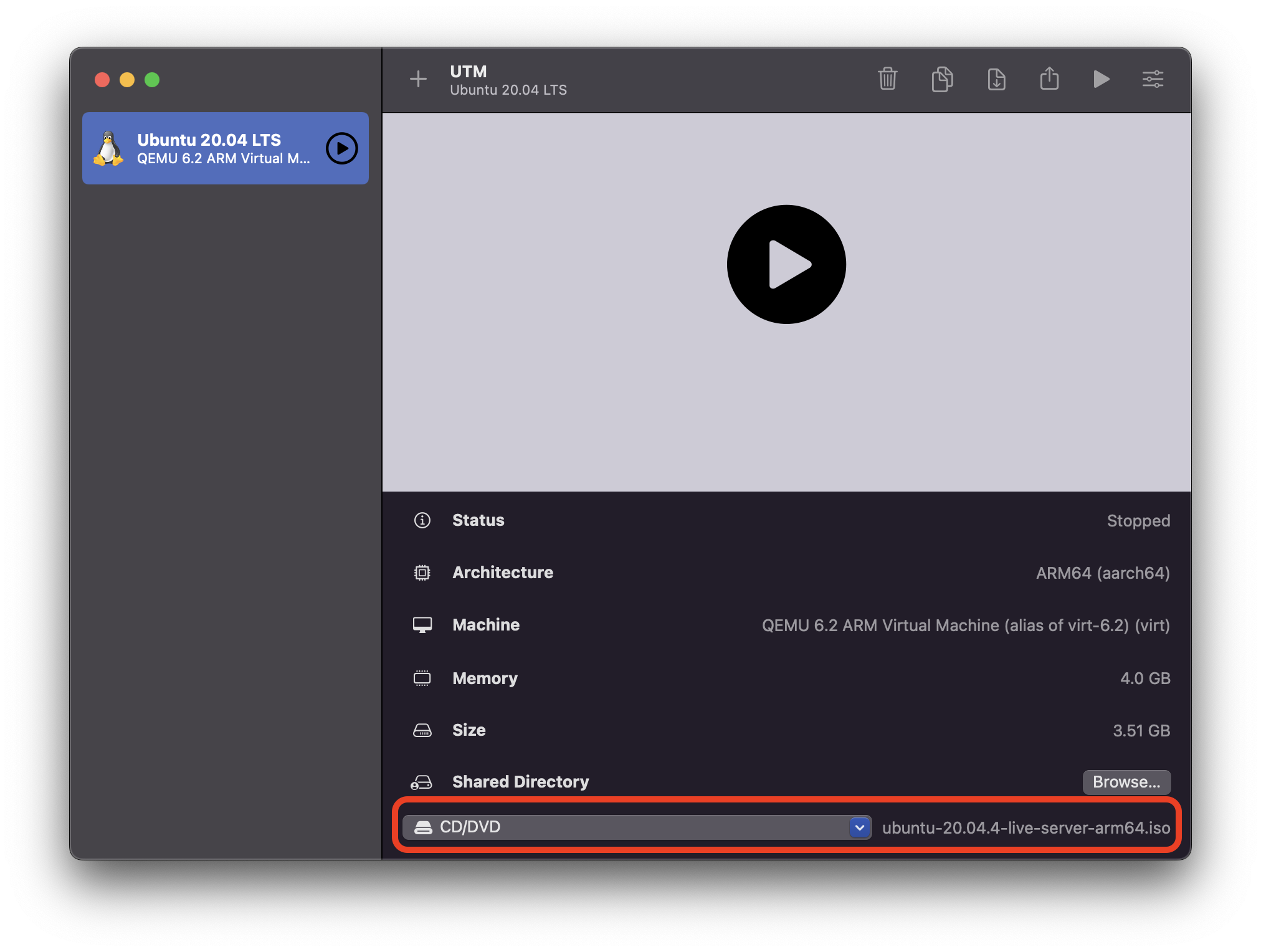

'ETC > Apple Silicon M1 Pro' 카테고리의 다른 글
| [MAC] python3 설치 (0) | 2022.04.22 |
|---|---|
| [MAC/LINUX] SCP 사용법 (0) | 2022.03.31 |
| [MAC] 실패.. VM Windows 10 on UTM (1) | 2022.03.28 |
| [MAC] Java 설치 by brew (0) | 2022.03.28 |
| [MAC] Vue js 설치 (0) | 2022.03.28 |